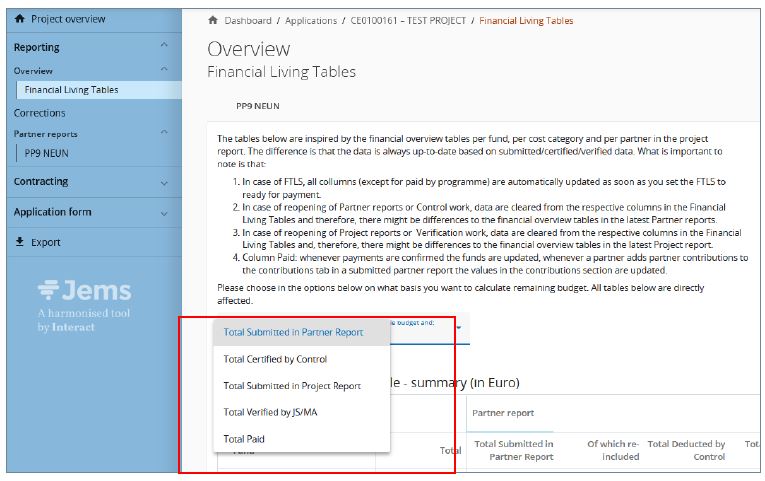There are two options to access the control work section.
Click the button “Start control” at the very right of the partner report in the overview table. Once the control work is started, the button is renamed to “Go to controller work”.
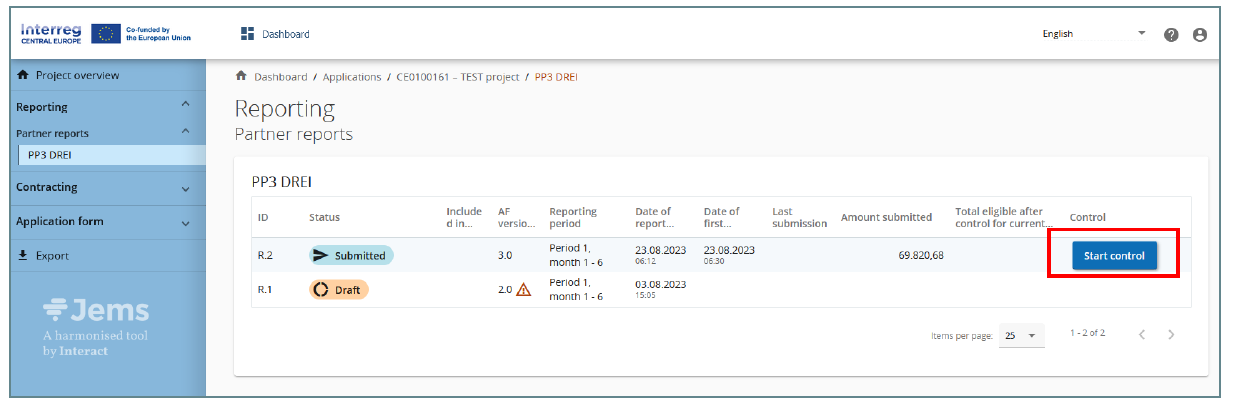
Open the partner report first and then click “Start control” in the top menu. Once the control work is started the button is renamed to “Go to controller work”
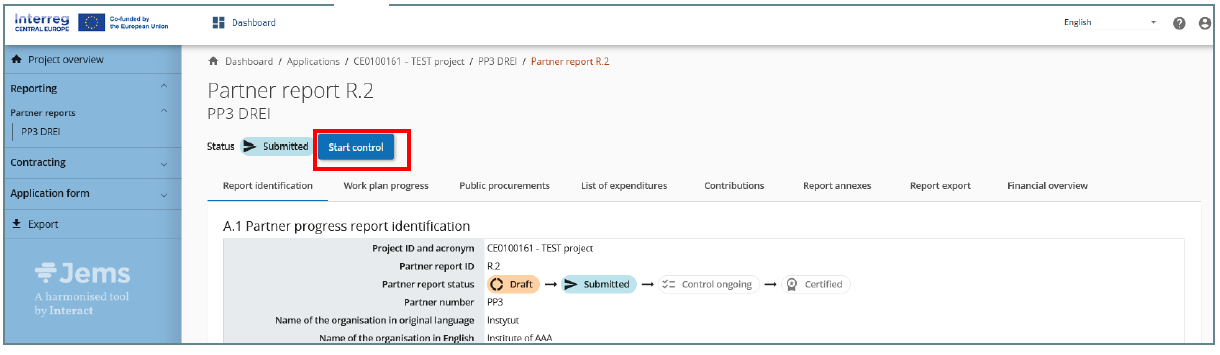
Upon starting the control work, the partner report status changes to “Control ongoing” and a notification on the start of the control work is automatically generated by Jems and appears in the Dashboard.
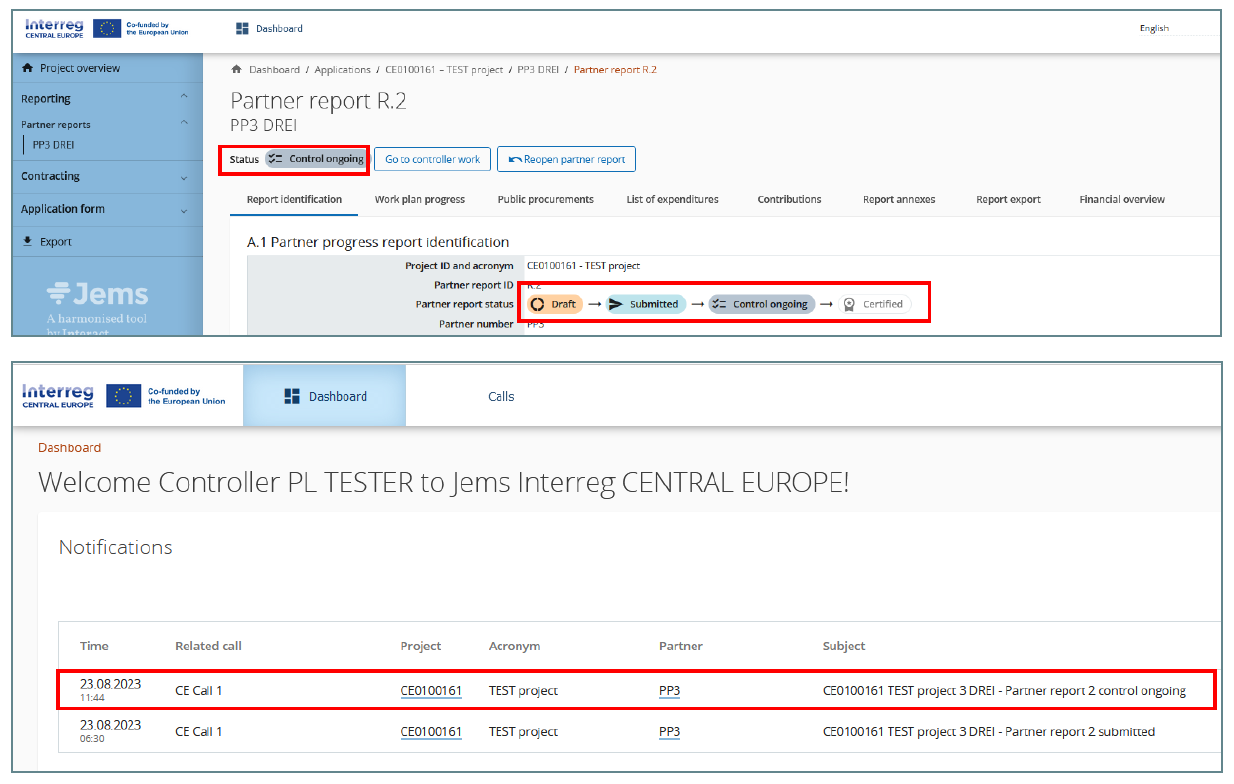
Once control work is started, the controller has access to the following section of the control work:
- Control Identification
- Expenditure verification
- Control communication
- Control checklists
- Overview and finalize
To go to partner report, click “Switch to partner report”.
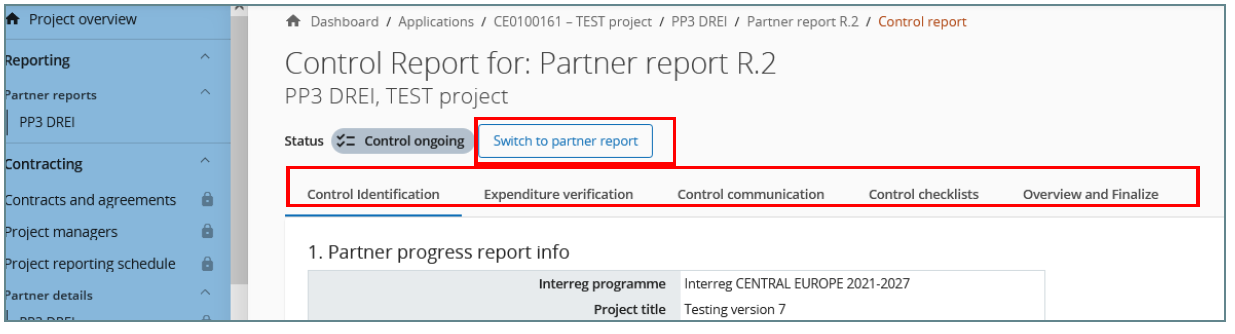
To go back to the control work section click “Go to controller work”.
To reopen the partner report for amendments, click on “Reopen partner report”.
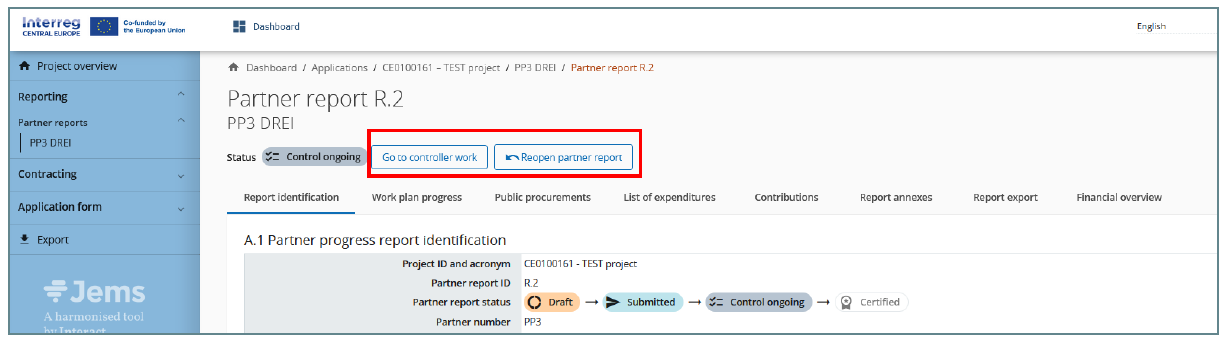
Report identification
In the control identification section, controllers can see pre-filled partner report info and can fill in basic identification information about the control work for the control report.
Format of documents – multiple selection is possible
Type of partner report – Please select whether it is a standard partner report or the last partner report.
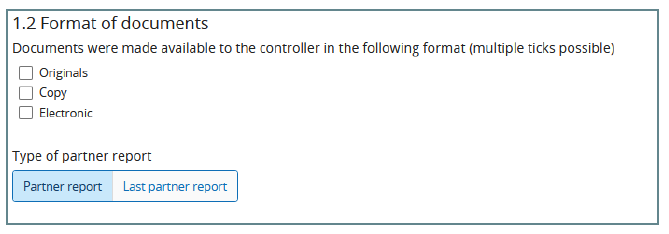
Designated Controller – the information on the control body is automatically filled in. The name of the controller and, if applicable, the name of the controller reviewer (4-eyes principle) needs to be selected from the drop-down menu. Information filled in here will be automatically imported in the “Control certificate and control report” PDF (generated in section “Overview and Finalize”).
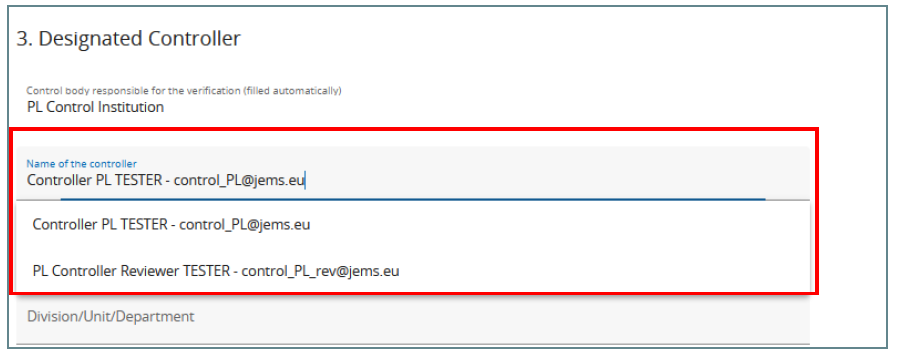
Verification – In case “On-the-spot verification” is selected, click the button “Add on-the-spot verification” to open the additional input field.
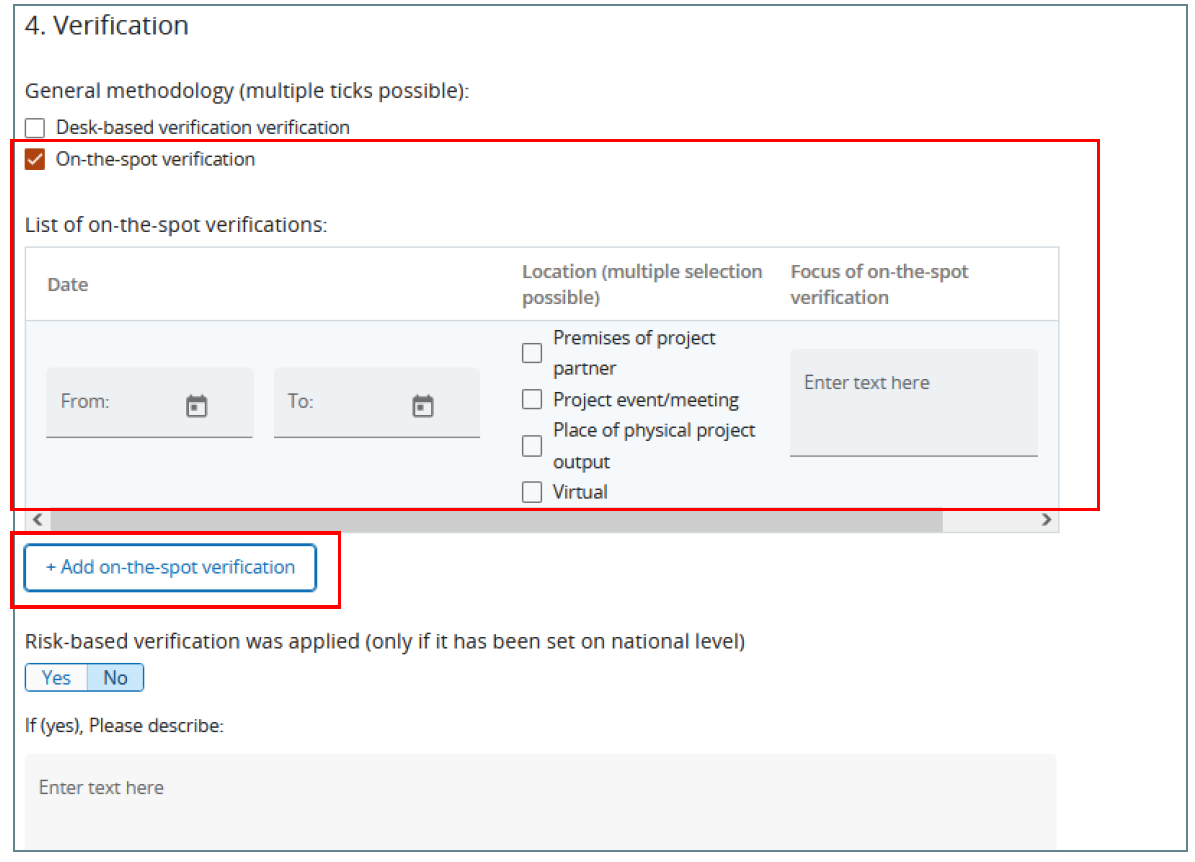
Expenditure verification
In the expenditure verification section, all expenditure items from the Partner report “List of expenditure” are listed (including attachments).
As long as the partner report is in status “Control ongoing”, this section is visible only to controllers assigned to the partner.
Once the control is finalized (report is set to status “Certified”), the section becomes accessible (in read-only mode) to all users that have access to the partner report, including the users of the project partner.
For expenditure verification, the controller has to fill in the results of the control work per expenditure item.
Scroll to the right to get to the input fields for the controller.
For each expenditure item, the controller can:
- Add the item to the sample
- Deduct an amount and select a typology of error for the deduction
- Park an expenditure item
- Add a comment
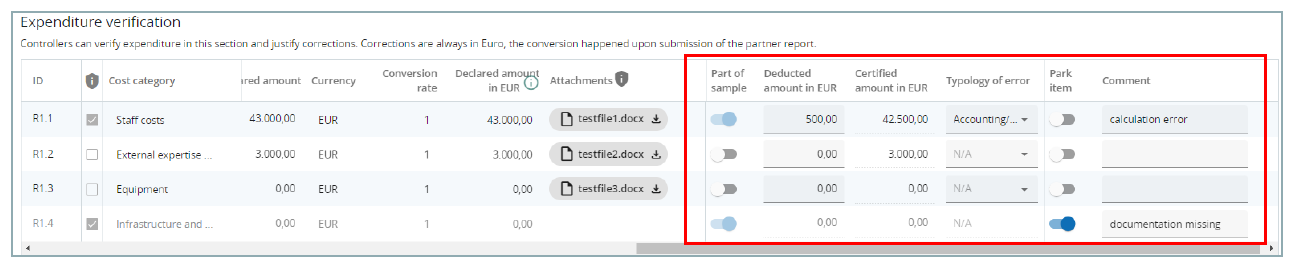
Add expenditure item to sample
There are two ways an expenditure item can be added to a control sample:
- Manually – by switching the toggle button in the part of sample column
- Automatically – by Jems (in case of deduction or parking of an expenditure item)
Deduct an amount and select a typology of error
For each expenditure item, the “Deducted amount” field is 0,00 by default and the controller can insert the amount to be deducted. In case the controller verifies an amount higher than the declared amount, the controller has to first include the figure and then add a minus (“-“) in the field “Deducted amount in Euro”. Deductions are always in Euro, as the conversion happened upon submission of the partner report.

The certified amount is automatically calculated as the difference between declared amount in Euro and the deducted amount.
Once a deduction is filled in, it is mandatory to also select a typology of error (drop-down menu) for the respective deduction.
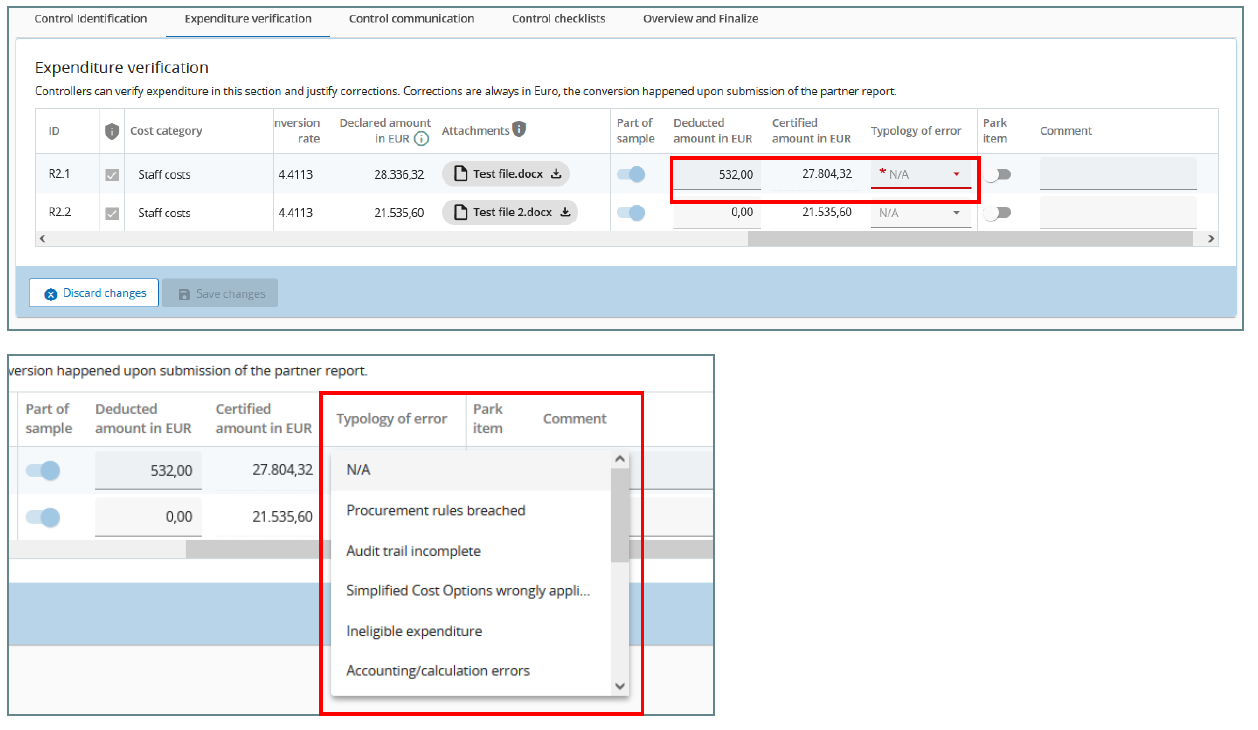
Flat rates are neither calculated, nor displayed in this section, but they are calculated and included in the financial overview tables in the “Overview and Finalize” section.
Park an expenditure item
In case further clarification for an expenditure item is needed, the controller can park an expenditure item for later verification (i.e. in a later report) by switching on the toggle button in the park item column.
Parked items are NOT deducted amounts!
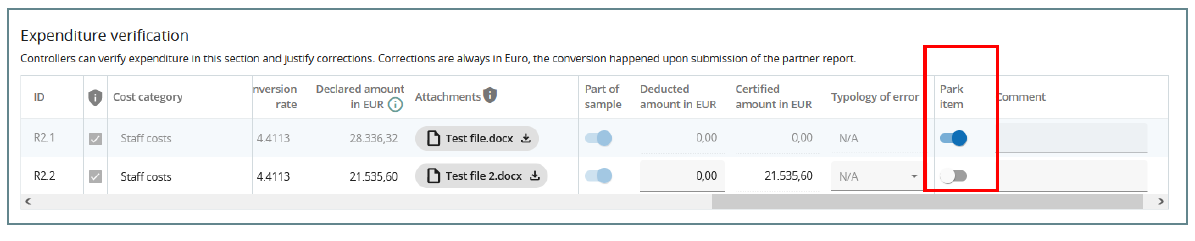
When parking, the expenditure item is locked and the deducted amount and certified amount are both automatically set to 0,00.
Once the control work is finalized, the parked item will show up in the next partner report, in the “Parked items list” of the “List of expenditure”. The project partner can then decide to either delete the parked expenditure item or to re-include it in a new partner report with or without modifications. Note, that upon deletion parked expenditure items are removed and not available for re-inclusion any longer.
Add comment
The controller can add a comment in the text field under the comment column, either to justify a deduction or to provide other explanations.
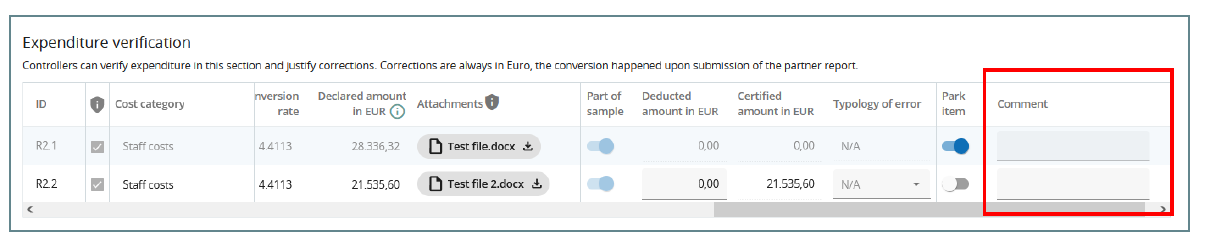
Control communication
This section is accessible to both controller(s) belonging to the control institutions assigned to a partner and also the partner user(s).
This section can be used for clarification rounds during control since it allows to upload and download documents related to the control work.
Note that a GDPR access restriction for uploaded documents is not possible in this section. Access restricted uploading is only possible in the list of expenditure and the public procurement sections. (For details see our website).
When a report is in status “Control ongoing”, both controller(s) and partner user(s) can:
- Upload and download any document
- Edit the description of own uploads
- Delete own uploaded files
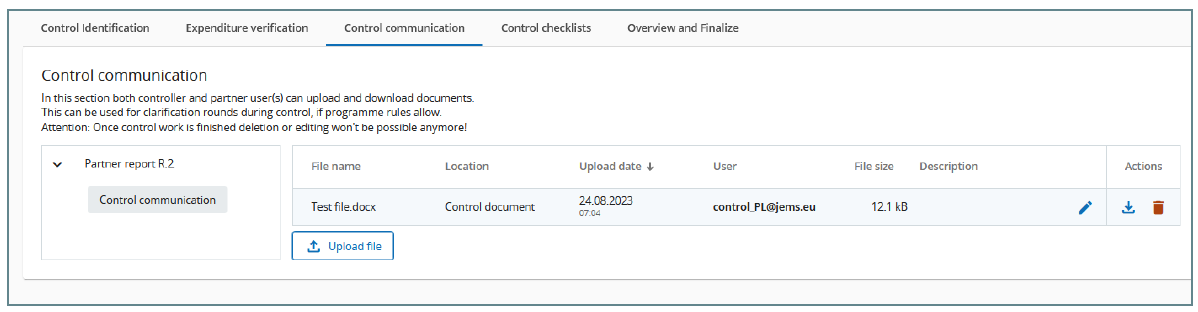
Once a report is in status “Certified”, deletion of documents is disabled.
Control checklist
In this section, the checklists related to the control report can be created, filled in and finished. The following checklists are available:
- CONTROL CHECKLIST – part 1: obligatory
- CONTROL CHECKLIST – part 2: obligatory
- CONTROL CHECKLIST – part 3: obligatory
- 5.b. Procurement Checklist (per contract): if more than one contract
- 5.c. Procurement Checklist (per contract): if more than one contract
When the report is in status “Control ongoing” or “Control reopened”, only controllers belonging to the control institution assigned to the partner have access to this section.
The controller can:
- edit only own checklist(s)
- delete only own checklist(s) in status “Draft”
- edit the description of any checklist
- return any finished checklist to initiator (back to status “Draft” – only the controller who created the checklist can further edit it)
- download any checklist
- copy (clone) any checklist
Make sure that all required checklists are in place and finished when finalizing the control work.
When the report is in status “Certified” (after control is finalized in section “Overview and Finalize”)
- The entire section “Control Checklist” becomes visible in read-only mode to all users with access to the partner report (including project partner users)
- Checklists created before finalization of the control are locked for editing
Create a new checklist
Select a checklist template form the drop-down menu and click the button “+ create new checklist”.
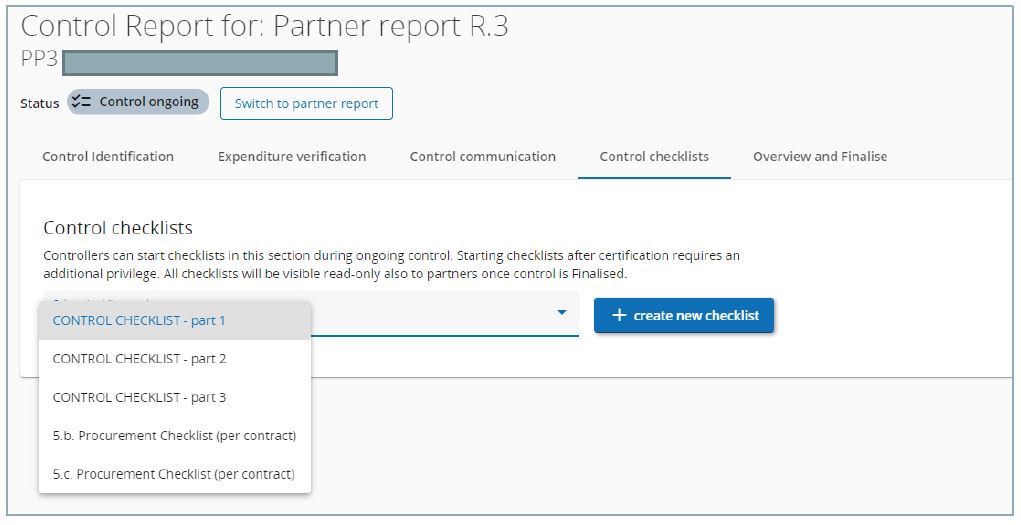
The checklist is in status “Draft” and can be filled in by the controller.
REMEMBER to regularly SAVE filled-in information.
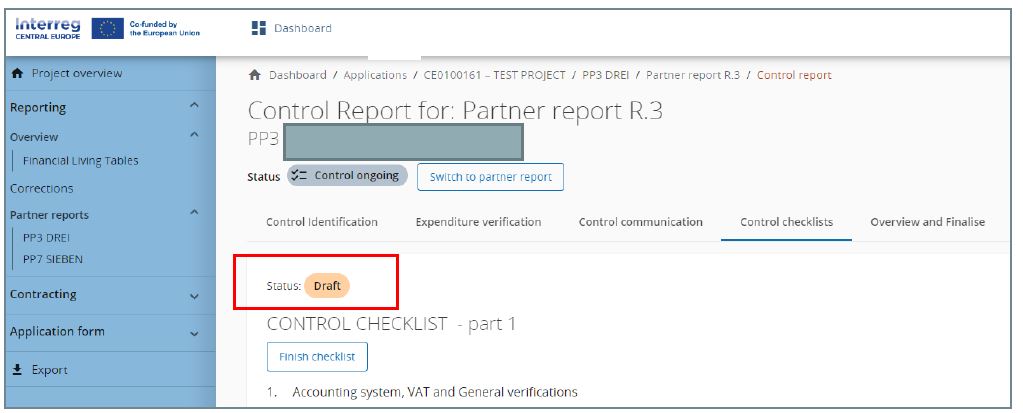
To go back to the control check list overview section, click on the tab “Control checklists”
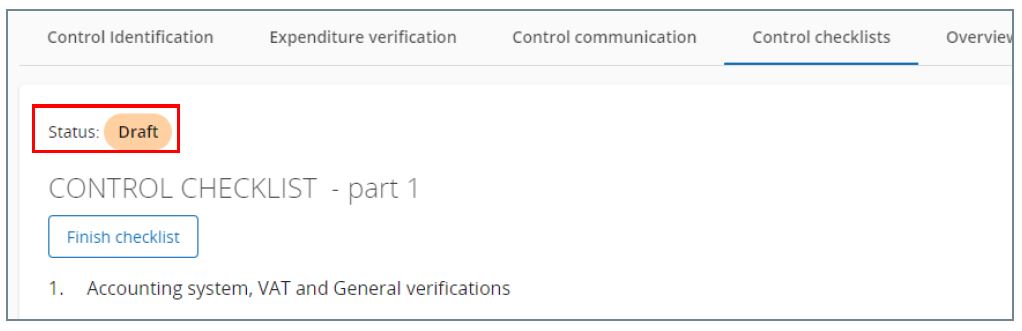
Finish checklist
Once all information is filled in the checklist can be finished. To finish the checklist, click on “Finish checklist”
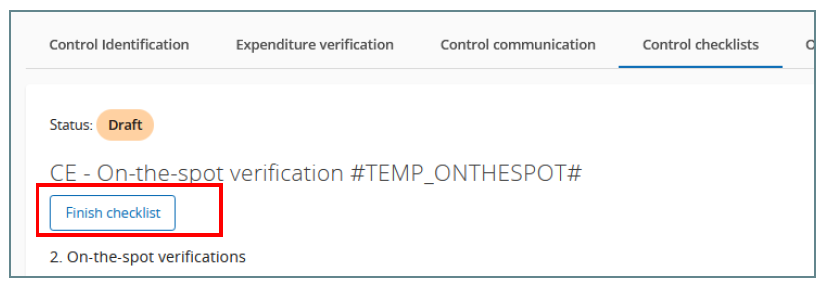
The information when and by whom a checklist was finalized is visible in the checklist overview table
Actions for a checklist:
- a description can be added (“Edit description
- a checklist can be downloaded (“Export checklist”)
- a checklist can be copied (“Clone entry”)
- a checklist can be deleted (“Delete entry”) as long as in status DRAFT
Locking: Upon finalization of the control work, the checklist is locked.
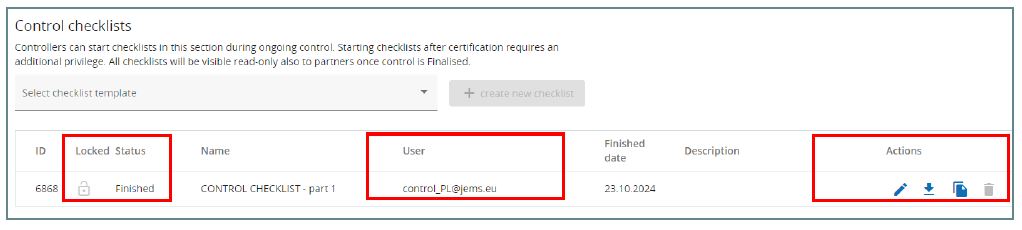
Re-open a finished checklist
A finished check list can be reopened by any controller of the assigned control institution. However, only the controller who created the checklist can amend information.
Re-opening of a checklist is only possible as long as the control work was not yet finalized, i.e. the checklist is not locked.
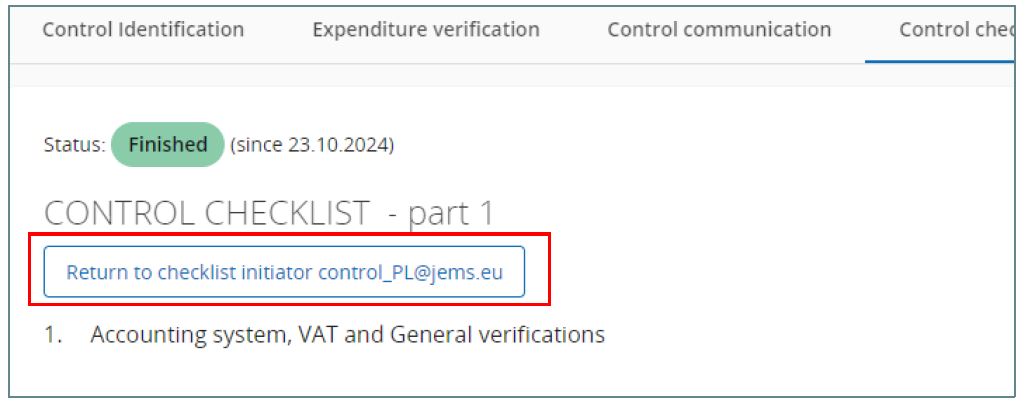
Copying (Cloning) of a checklist
The copying of a checklist might be needed because of different scenarios:
- a controller started the control work, but (e.g. because of sick leave) another controller has to take over the control work
- the control work was finalized, but had to be re-opened for adjustments in the checklist
To copy a draft or finalized checklist, click on the copy icon (“clone entry”)
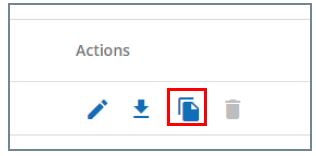
The copied checklists appear as new checklists under the name of the user who copied the checklist. The copied checklist is in status “Draft” and editable by the user who “owns” the checklist; the information of the original checklist is taken over.
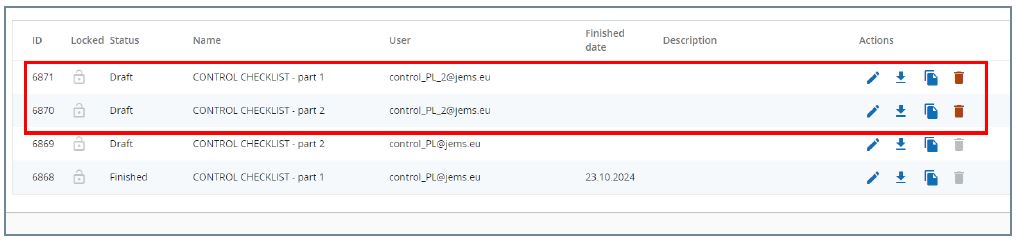
Overview and finalize
This section refers to the control work done for the current partner report and provides the following overview tables:
- Overview of control work
- Overview of deductions
The controller can fill-in further details about the control work.
The controller can generate PDFs of Control report and Control certificate.
The controller can finalize the control work.
Overview of control work for the current report
This overview table consists of amounts only related to the current report (there is no cumulative data in this table).
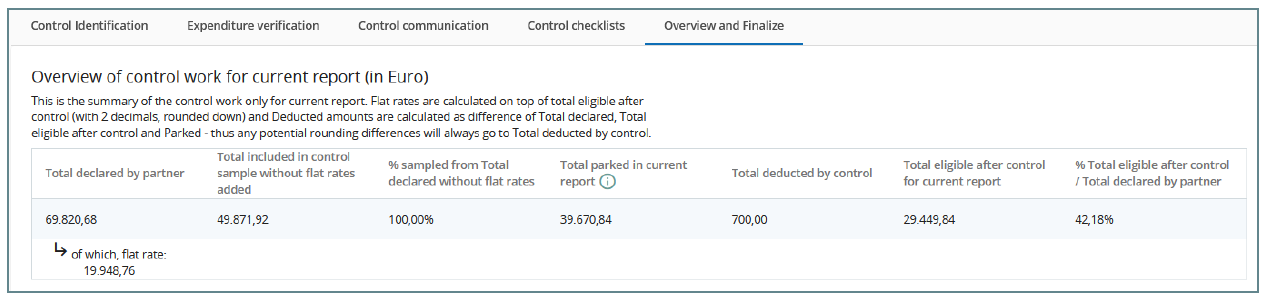
Total declared by partner – is automatically transferred from the partner report and flat rates based on the settings in the AF are displayed in a separate row.
Total included in control sample without flat rates added – is summing up the declared amount in EUR of the expenditure items marked as part of sample in the “Expenditure verification” section. No flat rate is added on top!
% sampled from Total declared without flat rates – displays the percentage of sampled out of total declared (both without adding flat rates on top!).
Total parked in current report – is summing up the declared amount in EUR of the expenditure items parked in the “Expenditure verification” section. Flat rates are added on top and calculated according to the partner budget rounding settings (2 decimals, rounded down).
Total deducted by control – is calculated as difference of Total declared by partner minus Total eligible after control minus Total parked in current report. In this way, potential rounding differences (if any) will always go to Total deducted by control column.
Total eligible after control for current report – is summing up the certified amount in EUR of the expenditure items from the “Expenditure verification” section. Flat rates are added on top and calculated according to the partner budget rounding settings (2 decimals, rounded down).
% total eligible after control/Total declared by partner – displays percentage of total eligible after control out of total declared (both including also flat rates).
Overview of control deduction for current report, by type of errors
This table sums up deductions applied to this report from the Expenditure verification list and displays also related flat rates (in Flat rates row) calculated according to the partner budget rounding settings. Same calculation rules apply as used for deducted amounts in table above.
In case no deduction took place, the table does not appear.
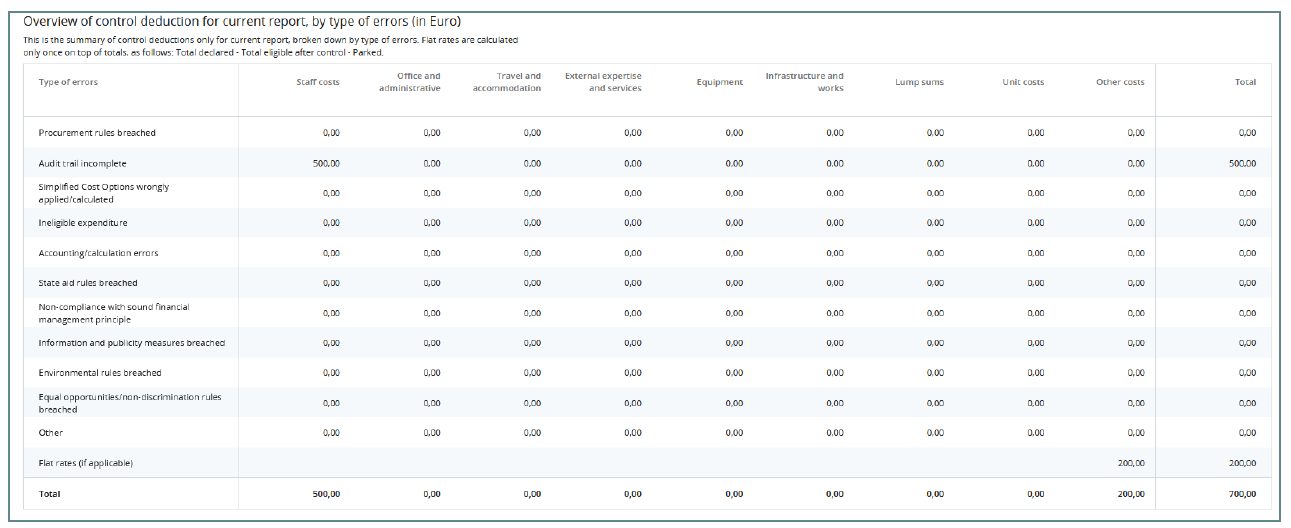
Timing
The controller can fill in text in the input fields available in this section.
The date for the end of control work is automatically filled in upon finalization of the control work.
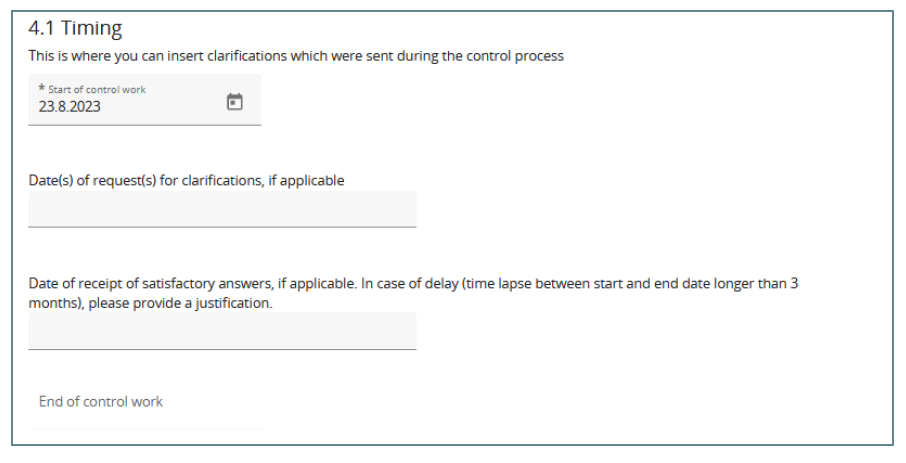
Findings, follow-up measures and conclusions
In this section the controller can comment on findings and fill in recommendation and conclusion. Furthermore, the section displays follow-up measures from last certified report (on yellow background) and allows to define follow-up measures for the next partner report.
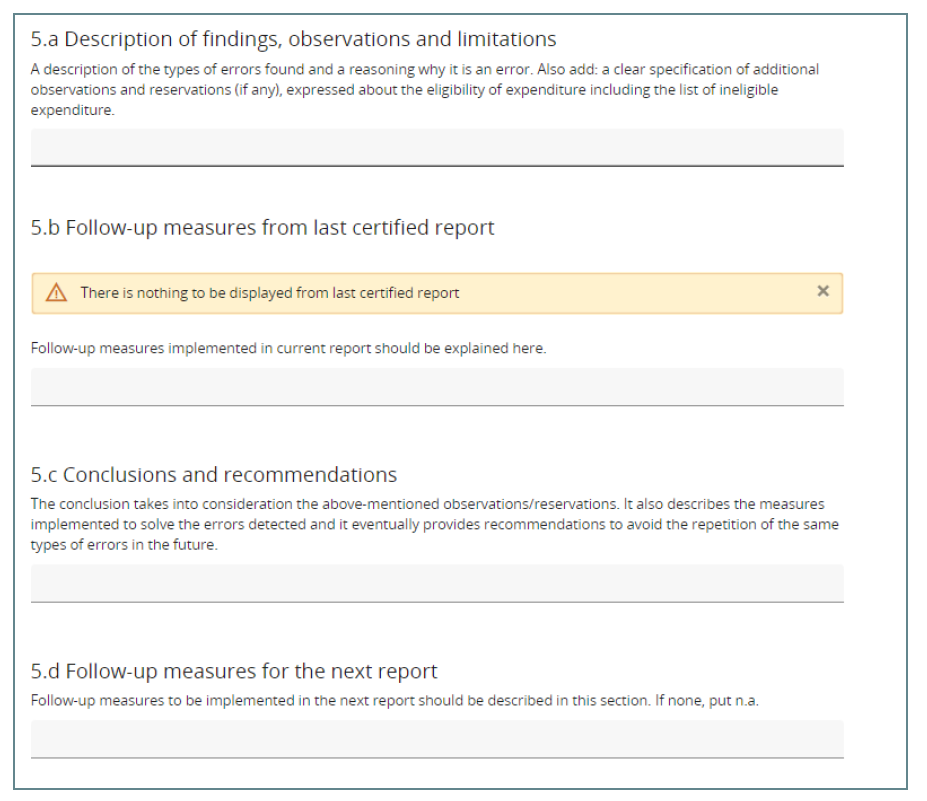
Generate control report and control certificate (pdf format)
Before having finalized the control work, the controller can generate draft PDF exports by selecting the control export template.
When the control work is finalized, the Control report & Certificate pdf is automatically generated by the system and can be downloaded. Do not generate further pdf files once the control work was finalized!
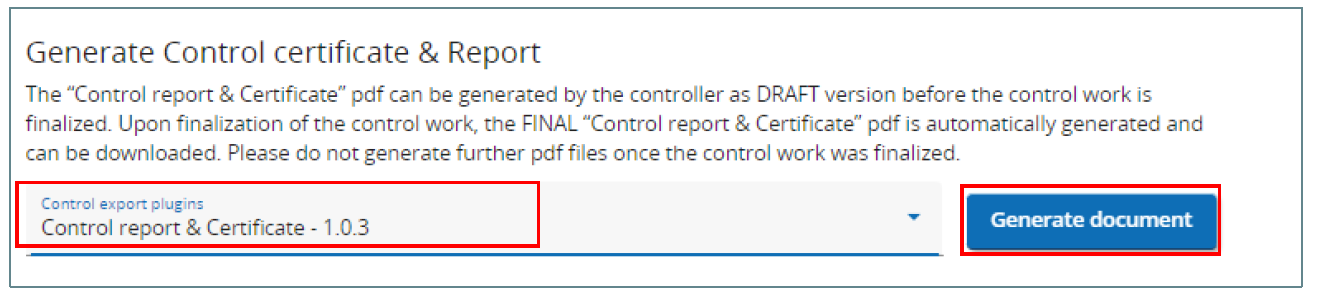
Generated files are displayed in an overview list and can be downloaded anytime.
A description of the file can be added (e.g., for marking a file as the final version).
The date and user who generated the document is visible in the overview table.
For the automatically generated file (upon finalizing the control work) add “FINAL” in the description field.
No documents need to be uploaded as attachment.
NOTE! Generated pdf files cannot be deleted.
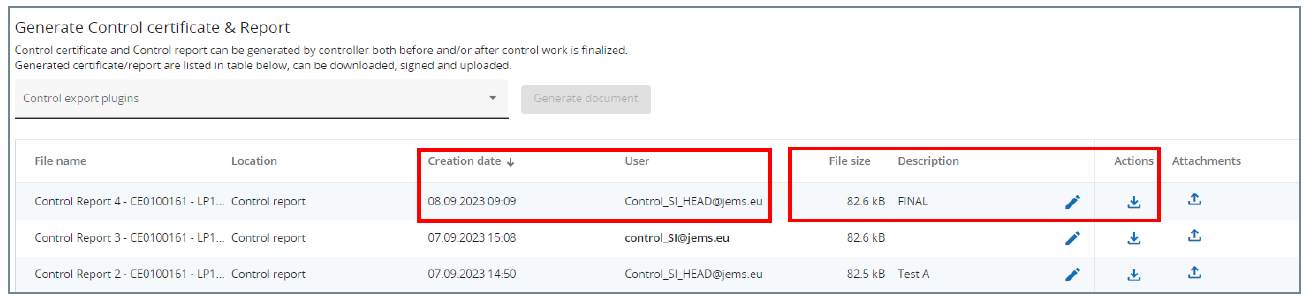
In the PDFs generated, there is automatically displayed the status of control work when the document was generated (draft or finalized)
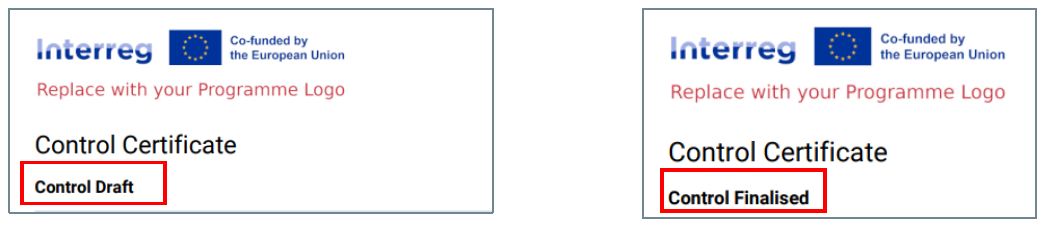
Finalize control work
The finalization of the control work must be done by the controller authorized to issue the control certificate. The name of the controller who pressed the button “Finalize control” work will be displayed as signatory in the “Control report and Certificate” pdf.
To finalize the control work first run the pre-submission checks.
Only once all pre-submission checks were successfully passed, the button “Finalize control” turns active and the control work can be finalized.

Once control is finalized
- all sections of the control work become visible (in read-only mode) to all users who have access to the partner report.
- the control work as such is locked
- the end date of control is automatically filled in
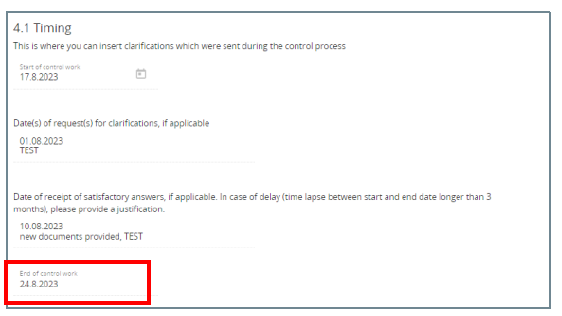
- The final control document (Control report & Certificate) is automatically generated (and should be marked as “FINAL” in the description field, see chapter Generate control report and control certificate)
- Control checklists can be downloaded as pdf in the control checklist section (see chapter Control checklist)
The status in the project report overview table updates and the date of finalization of the control work is displayed.
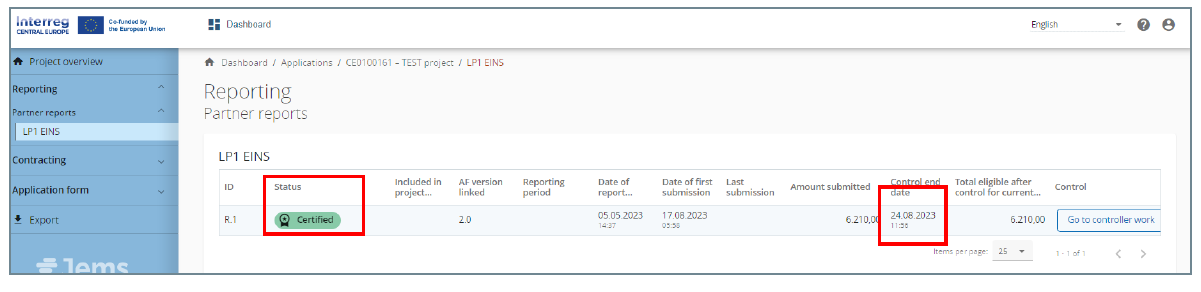
Reopening of the control work
Whenever control work is in status “Certified”, it can be reopened by the JS upon request.
Upon reopening of a certified report, the report moves to status “Control reopened” and the controller is again allowed to edit the control work and to re-issue the control documents. However, the control checklist cannot be re-opened. If a checklist was wrongly filled in, the controller can copy (clone) the concerned checklist and do the necessary updates (see above).
To amend information in the control work section, click on the button “Go to the controller work”.
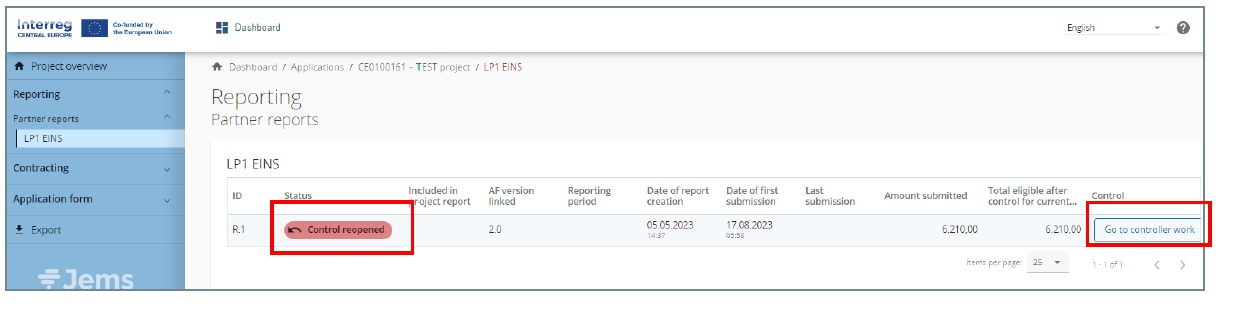
Updating a control checklist in case of reopened control work
In order to update a control checklist please follow the instructions given in chapter “Copying (Cloning) of a checklist.”
Finalize control work in case of reopened control work
In order to finalize the reopened control work please follow the instructions given in chapter “Finalize control work.”
Reopening of a partner report for amendments
If needed, a controller can reopen the partner report for adjustments.
To reopen a partner report press the button “Reopen partner report”.
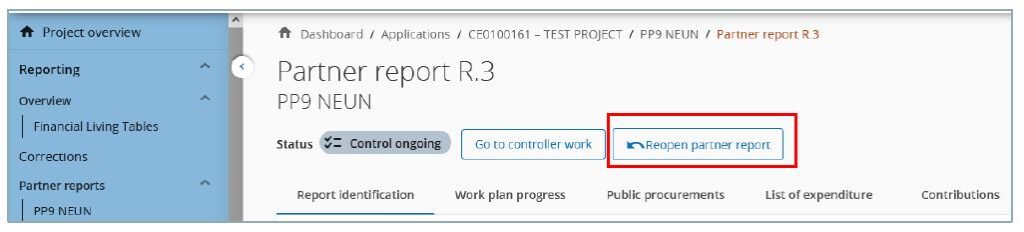
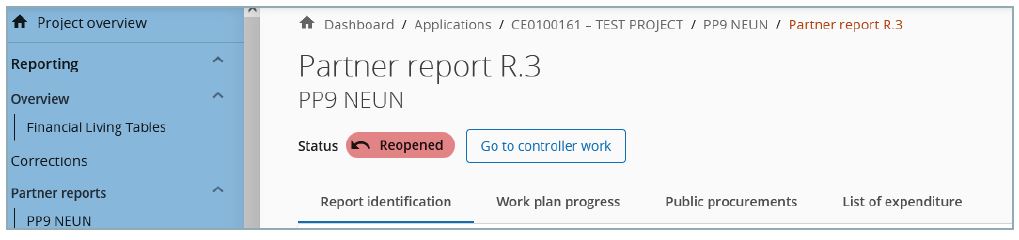
Control work can’t be started/finalised while partner report is in status Reopened.
Control work started before reopening a partner report is not lost and can be continued by the controller even while partner report is reopened, except for the “Expenditure verification” tab and “Finalize control” button – which are locked until the reopened partner report is (re)submitted.
Expenditure verification tab: everything except Parked and Comment columns is reset upon resubmission of a Reopened partner report.
Whenever a change is made to the list of expenditure during reopening, the item shall be highlighted in orange in both the partner report list of expenditure and the Expenditure verification. Whenever the report is submitted and reopened again the highlighting is reset and again only the latest changes shall be highlighted. Changing items manually back to their original state shall undo the highlighting.
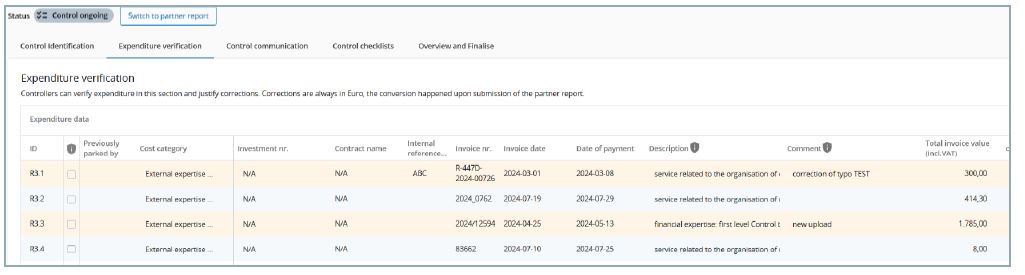
Reopening of the last partner report
Reopening of a report that is the last created for the project partner means a full reopening of the partner report.
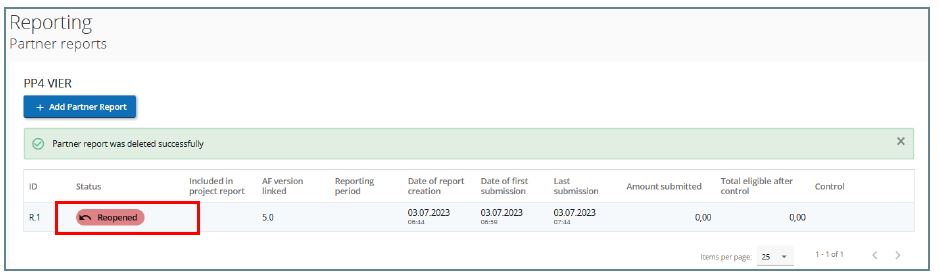
No data is cleared from the partner report and all is editable for the project partner, with the following exceptions in the list of expenditure:
- expenditure item ID, currency and exchange rates are frozen from the initial report
- no expenditure item can be deleted (but can be edited)
- no new expenditure item can be added (in order to avoid exchange rate issues)
Parked expenditure list is visible and any item from it can be deleted or added to the reopened partner report.
Procurements created in the current partner report can be further edited; for procurements created in earlier partner reports only new additions of beneficial owners/subcontractors/attachments is allowed.
Previous uploads are displayed and can be changed, except in the partner report Annexes tab, where the user can only add new ones.
The creation of a new draft partner report is locked while the last partner report is in status “Reopened”.
Reopening of any partner report that is not the last report
Reopen report that is not the last created for the project partner means a partial reopening of partner report.
No data is cleared from the report and the following rules apply:
List of expenditure tab:
- following fields are editable: GDPR flag, Link to procurement, Description and Comment
- no expenditure item can be deleted / no new expenditure item can be added (in order to avoid exchange rate issues)
- parked expenditure list is not visible
- expenditure item attachment can be changed/uploaded
Public procurements tab:
- procurement items created in current partner report cannot be deleted, but can be further edited, except procurement name, which is locked.
Contributions tab:
- only changing attachment is allowed
Report annexes tab:
- user can add new uploads
Resubmission of a reopened partner report
Upon submission of a reopened partner report:
- the partner report goes back to the status from before reopening, namely “Submitted” or “Control ongoing”
- no recalculation of exchange rates happens; the exchange rate is the one applicable at the moment of the partner report first submission.
- the financial overviews are refreshed, reflecting changes done.
- the partner report overview is refreshed with updated information in the columns “Amount submitted” and “Date of last submission”.
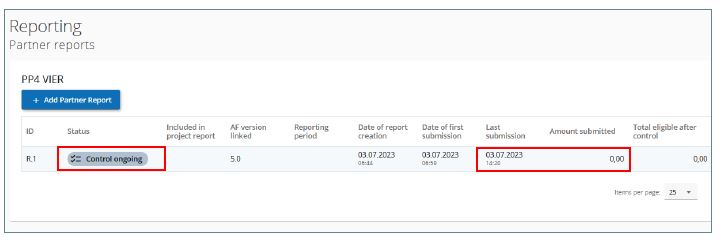
Financial living tables
The financial living table aggregates data from the application form and from reporting including payment.
A controller can see only the financial living table(s) of the assigned project partner(s).
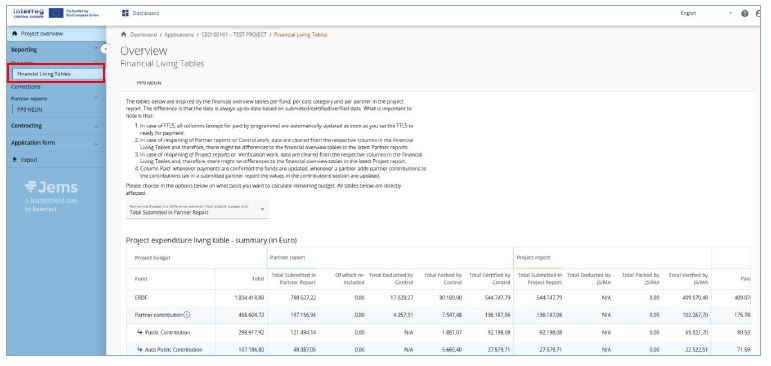
The living table(s) update in the respective columns whenever any of the following actions take place:
- a project modification
- submission of a new partner report
- certifying of a partner report
- submission of a project report
- finishing of the verification of a project report
- payments based on financial project reports
- setting fast track lump sums (FTLS) to ready for payment and paying them.
- reopening or reverting any of the above-mentioned actions
The living table can be exported to an Excel file by clicking on the arrow at the right bottom corner
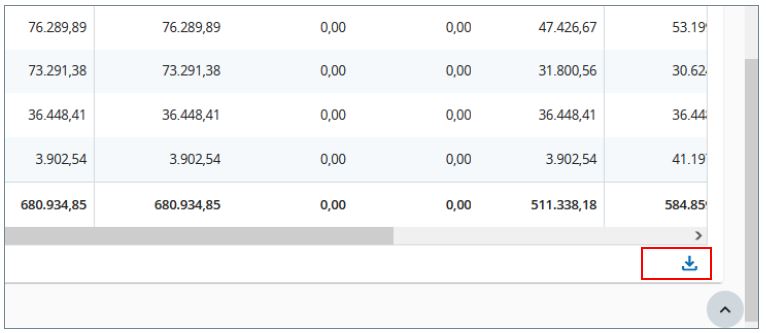
The column Remaining budget is flexible: In the dropdown above the living tables users can choose if the Remaining budget is Application form budget minus Total Submitted in partner report, Total Certified, Total Submitted in Project Report, Total Verified by JS/MA or Total Paid amounts.